PRO BEREICHE:
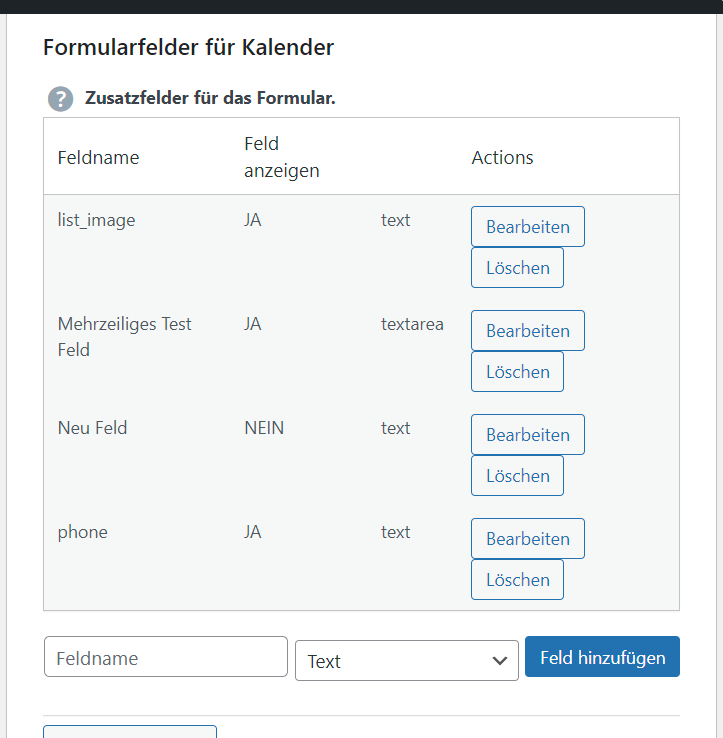
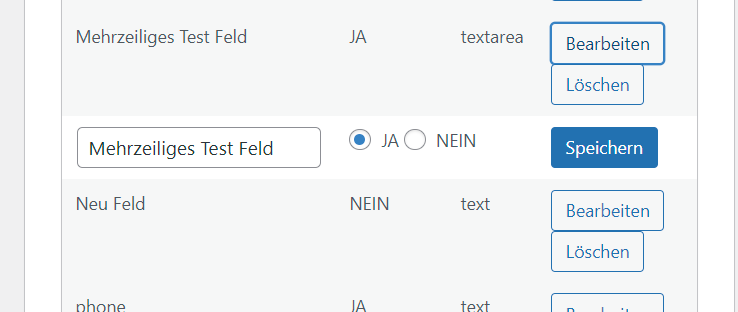
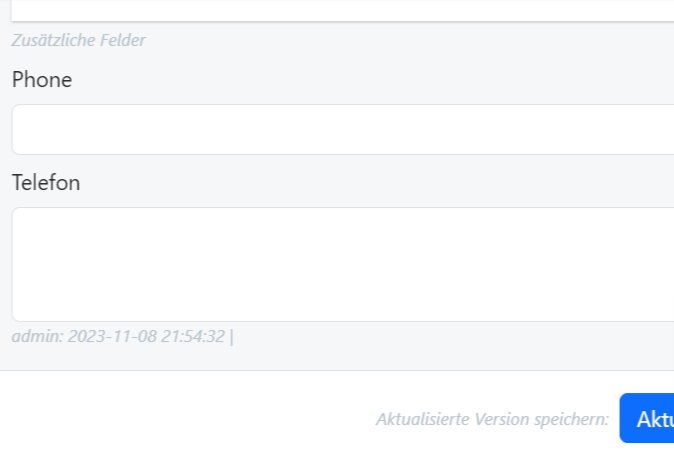
Zusatzfelder
In der Gratis-Version haben sie ein Standard Eingabeformular für Termine. Der Terminkalender enthält bereits die wichtigsten Felder für den allgemeinen Einsatz.
Sie können den Kalender aber in der PRO-VERSION sehr individuell nach ihren eigenen Wünschen erweitern mit beliebig vielen eigenen Feldern.
TIPP: Überfrachten sie das Eingabeformular nicht und erstellen sie Zusatzfelder sehr sparsam. Die meisten Informationen zu einem Termin können in den allgemeinen Feldern erfasst werden.
Beispiel für ein Zusatzfeld: Telefonnummer oder Adresse. Haben sie eine Garage und ihr Team trägt die Termine für Reifenwechsel ein und die Mitarbeiter vergessen regelmässig Details zu den Reifen die bestellt werden müssen einzutragen, dann hilft eventuell ein einzelnes Feld mit dem Namen: Reifen-Typ-Breite-Felgen.
Zusatzfelder deaktivieren
Wird ihr Terminkalender unübersichtlich, haben sie zuviele Zusatzfelder erstellt. Sie können die Felder für das Formular aktivieren oder deaktivieren. Deaktivierte Felder werden in den Formularen nicht mehr angezeigt.
Zusatzfelder umbenennen und löschen
Sie können Zusatzfelder auch umbenennen oder löschen. Vorsicht beim löschen. Dabei werden alle Daten welche in diesen Feldern gesammelt wuden mitgelöscht. Wenn sie glauben, dass sie ein Feld nicht mehr brauchen, deaktivieren sie es zuerst. Das Feld ist dann im Kalender in den Eingabeformularen und in der Datenanzeige nicht mehr sichtbar. Aber wenn sie merken, dass sie alte Daten aus dem Feld doch noch brauchen, können sie es wieder aktivieren.
Backup und Wiederherstellen
In der PRO-VERSION können Sie Backup Dateien ihrer Termine erstellen. Das Backup wird auf dem Server gespeichert und lässt sich einfach herunterladen um es lokal auf ihrem Rechner zu speichern. Sie können die Daten aus einem Backup jederzeit mit einem Klick wiederherstellen.
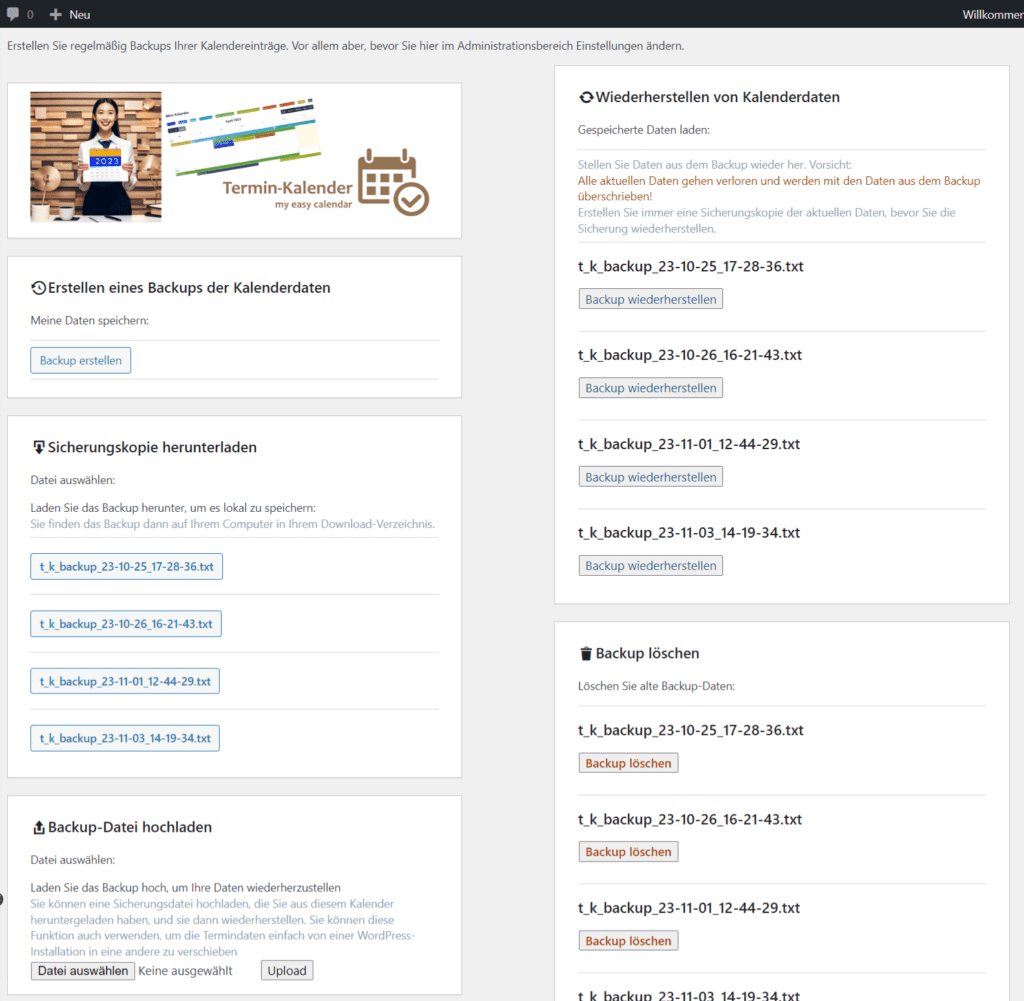
Kalender-Benutzerverwaltung
Als Admin haben Sie in der PRO-VERSION (Vollversion) jederzeit vollen Zugriff auf den Kalender und seine Einstellungen. Alle Besucher der Seite auf welcher Sie den Kalender anzeigen können die Termine lesen.
Sie können die Seite mit dem Kalender mit den WordPress Funktionen so einschränken, dass sie nur für Sie als Admin zugänglich ist. Mit einem Passwort geöffnet werden kann. Oder es gibt Plug-Ins oder WordPress Themen welche den Benutzerzugang zu einer Seite Steuern kann.
In den Termin-Kalender Einstellungen können Sie den in WordPress gespeicherten Benutzern das Recht geben einen Termin zu erstellen. Oder das Recht Termin erstellen inklusive Termine löschen.
So haben Sie zusammen mit dem WordPress Seiten-Einstellungen die volle Kontrolle darüber, wer den Kalender sehen und Einträge bearbeiten kann.
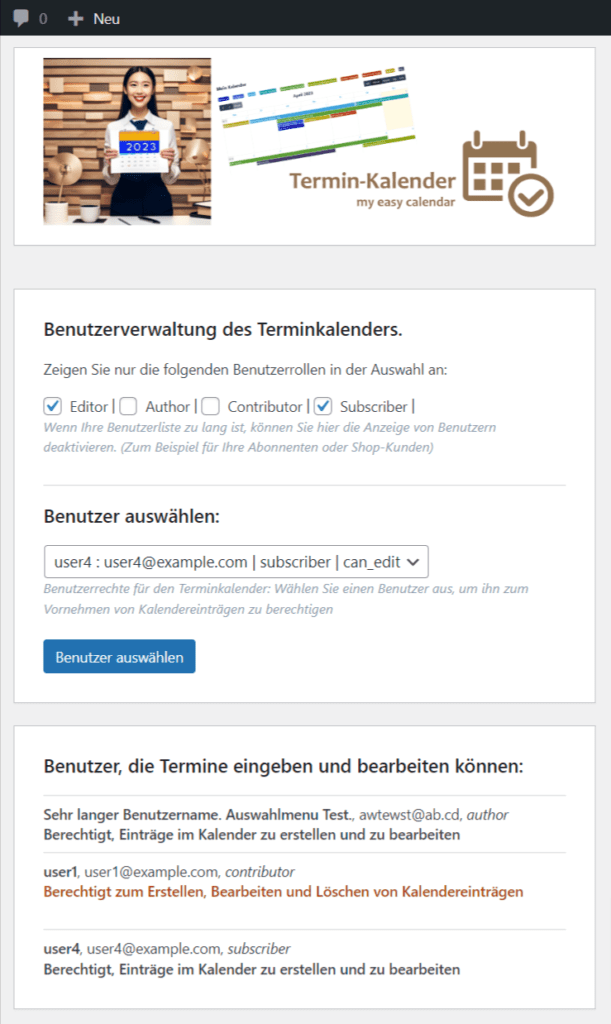
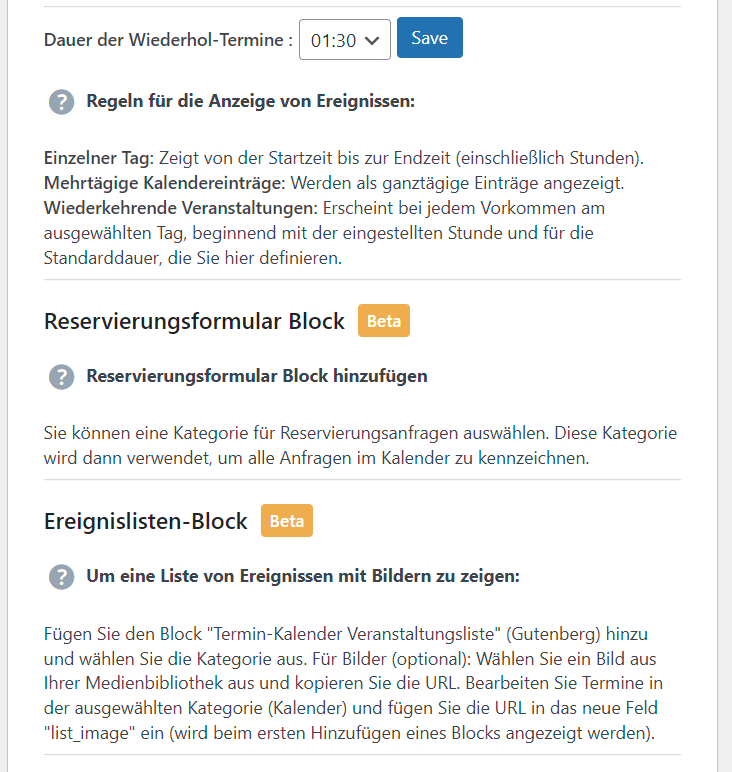
Weitere Funktionen kommen laufend dazu
Im Termin Formular:
Termine Wöchentlich, Monatlich, Jährlich wiederholen.
Teilnehmer einer Veranstaltung, eines Seminars oder zu einer Sitzung per Email einladen.
Gutenberg Blöcke:
Reservierungsformular für Termine: Als Buchungsformular, für Raum-Reservationen, für Material oder Fahrzeug-Verleih usw.
Termin-Liste: Für Veranstaltungskalender, Mitarbeiter-Einsatz, flexibel einsetzbar.
Sie können pro WordPress einen Kalender erstellen. Mit beliebig vielen Kategorien (Labels/Bereiche) und dazu aber mehrere Reservierungs-Formulare für verschiedene Bereiche und ebenfalls mehrere Termin-Listen zeigen. Also z.B. für jeden Bereich den Sie erstellen eine Liste. (Nicht verwechseln mit der Listen-Ansicht in der Kalender Termin-Übersicht)
to edit and add:
Wiederhol-Termine:
Die Standard-Dauer für Wiederholtermine ist einstellbar: Sie werden nicht mehr als Ganztages-Termine angezeigt, aber bei der Startzeit mit Standard-Dauer 1 Stunde.
Für die Wiederhol-Termine muss zuerst der Anfangs-Wochentag und die Startzeit ausgewählt werden und für das Ende der Wiederholung von Terminen ein gleicher Wochentag oder danach NACH der Wiederholdauer. Dann werden die Wiederhol-Termine angezeigt.
Wählen Sie zum Beispiel Montag 4 März bis Montag 18 oder 19 März für einen Wöchentlichen Termin. Dann wird der Termin 3 mal angezeigt: 4 März, 11. März, 18. März.
Zu Termin Einladen im Termin-Formular: Teilnehmer-Gruppe aus WordPress Benutzerliste auswählen und Einladungs-Email versenden