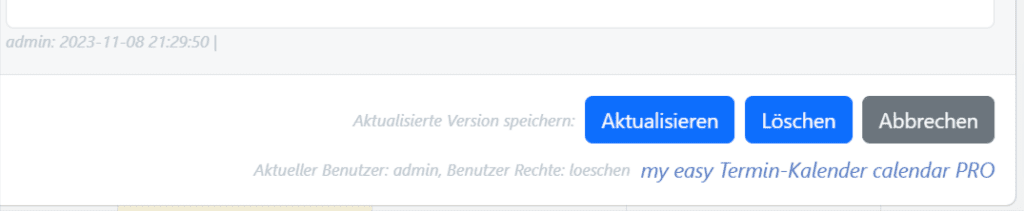Installation Konfiguration und Funktionen des Termin-Kalender
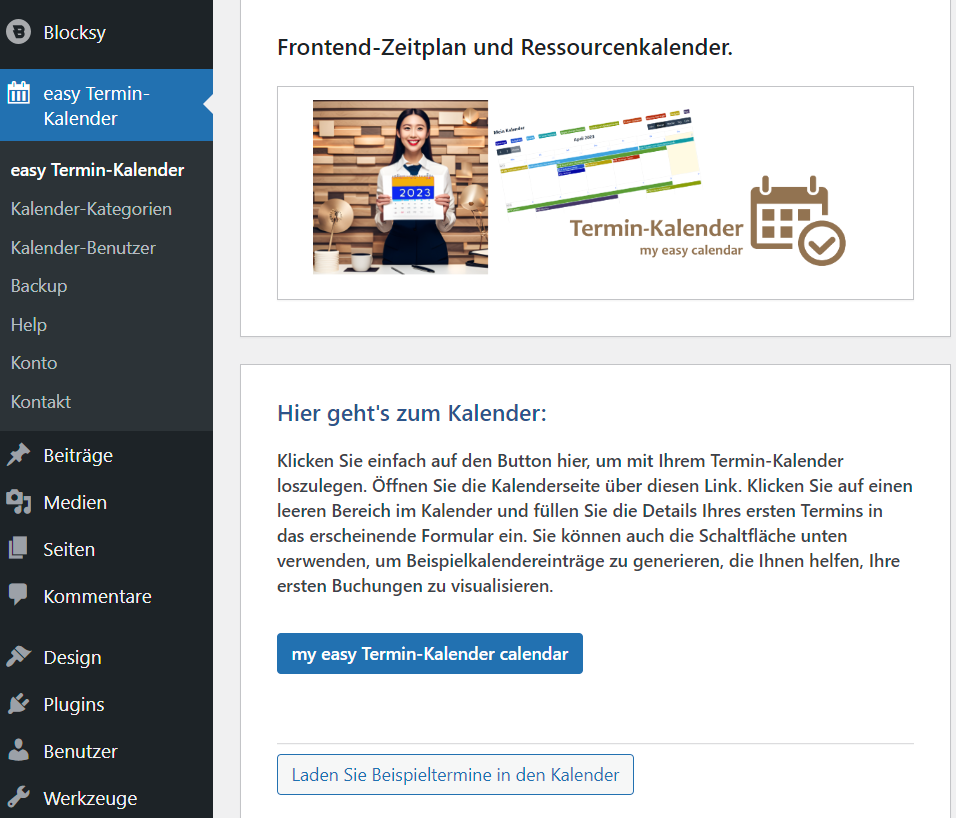
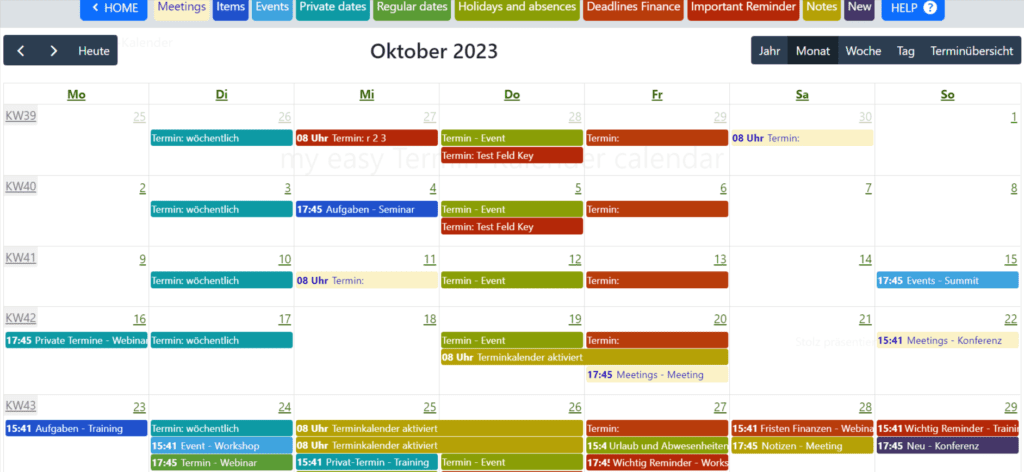
Nach dem speichern wird der Termin im Kalender angezeigt in der Farbe des Bereiches den Sie dafür ausgewählt haben, Der Kalender eignet sich vor allem, wenn Sie einen guten Monatsüberblick über Termine oder Reservationen von Räumen oder Fahrzeugen haben wollen.
Klicken Sie auf einen Termin, wird er nicht bearbeitbar angezeigt um ihn von versehentlichen Änderungen zu schützen. Klicken Sie unten auf BEARBEITEN um das Eingabeformular für Änderungen erneut anzuzeigen.
In der PRO Version können Sie alles einstellen. Die Farben der Eintrags-Gruppen (Labels) und das Formular mit den Daten für einen Kalendereintrag. Benutzer usw.
Einfache Installation
Das Termin-Kalender Plug-In erledigt fast alles für sie:
Bei der Aktivierung des Plugins wird automatisch eine Seite mit dem Terminkalender und einigen Demo-Terminen erzeugt. Damit sie sofort im Frontend loslegen können.
Konfiguration im Backend – Termineingabe im Frontend, also direkt im Kalender auf der Website.
In der Gratis-Version ist bereits alles konfiguriert. Sobald das WordPress Plug-In vom Termin-Kalender aktiviert wird. Automatisch wird eine Seite mit dem Kalender erstellt. Sie finden den Link dazu auf der Termin-Kalender Startseite im Adminbereich.
Folgen Sie dem Link, öffnet sich der Kalender.
Klicken Sie auf eine freie Stelle im Kalender und das Eingabe-Formular für Termine wird angezeigt.
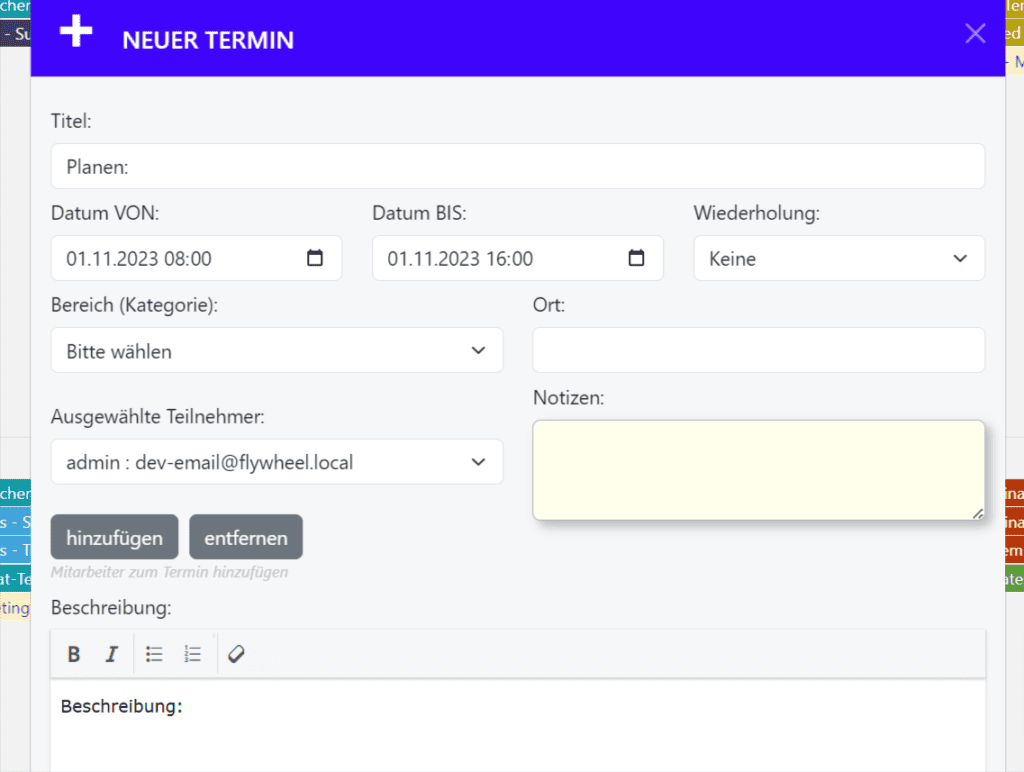
Wie kann ich den Kalender anzeigen?
Der Termin-Kalender kann auf jeder beliebigen Seite mit dem Termin-Kalender Gutenberg Block
In Ausnahmefällen hilft folgender Shorttag:
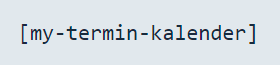
DIVI: Verwenden Sie einen Textblock und diesen Shortcode.
ELEMENTOR: Verwenden Sie das Elementor Shortcode Widget zusammen mit diesem Shortcode.
Die Seiten müssen auf volle Breite und Höhe ohne Seitenleisten, ohne Header und Footer eingestellt werden und dürfen keine weiteren Elemente enthalten, damit der Kalender optimal angezeigt wird.
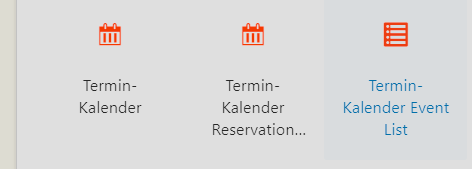
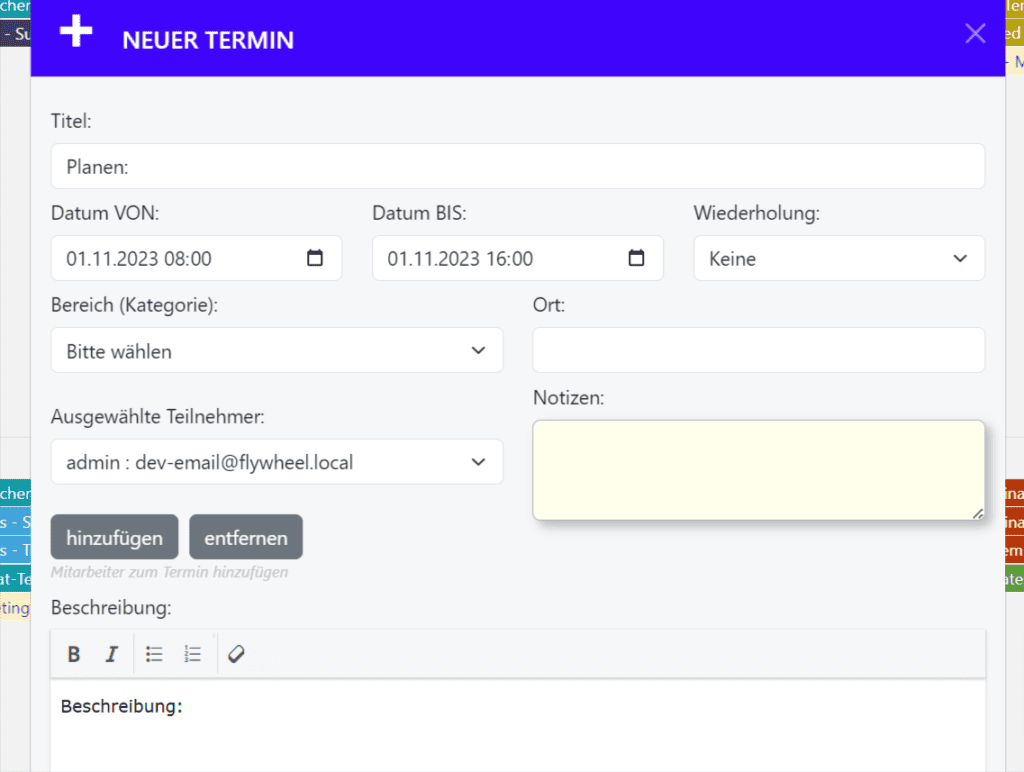
Termin eintragen
Klicken Sie auf einen frein Bereich des Kalenders um einen neuen Termin zu erstellen.
Wählen Sie einen Bereich aus
Die Bereiche können Sie im Back-End nach ihren Wünschen anpassen.

Organisieren Sie Ihren Kalender in Bereichen: Das kann eine Farbe sein für jedes Fahrzeug das Sie vermieten. Für jeden Mitarbeiter. Oder für jeden Raum der reserviert werden kann.
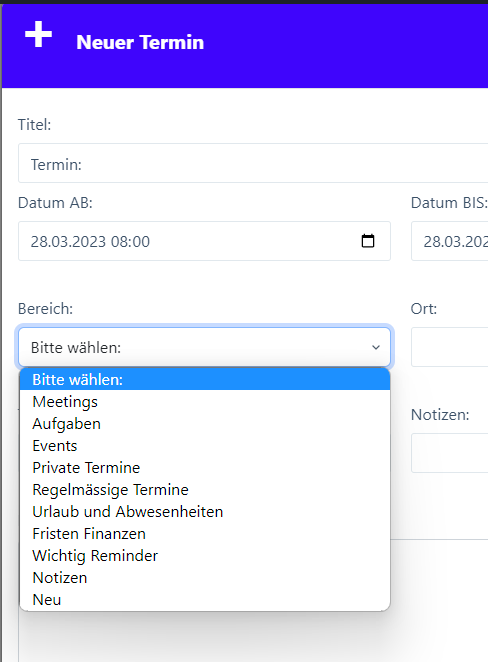
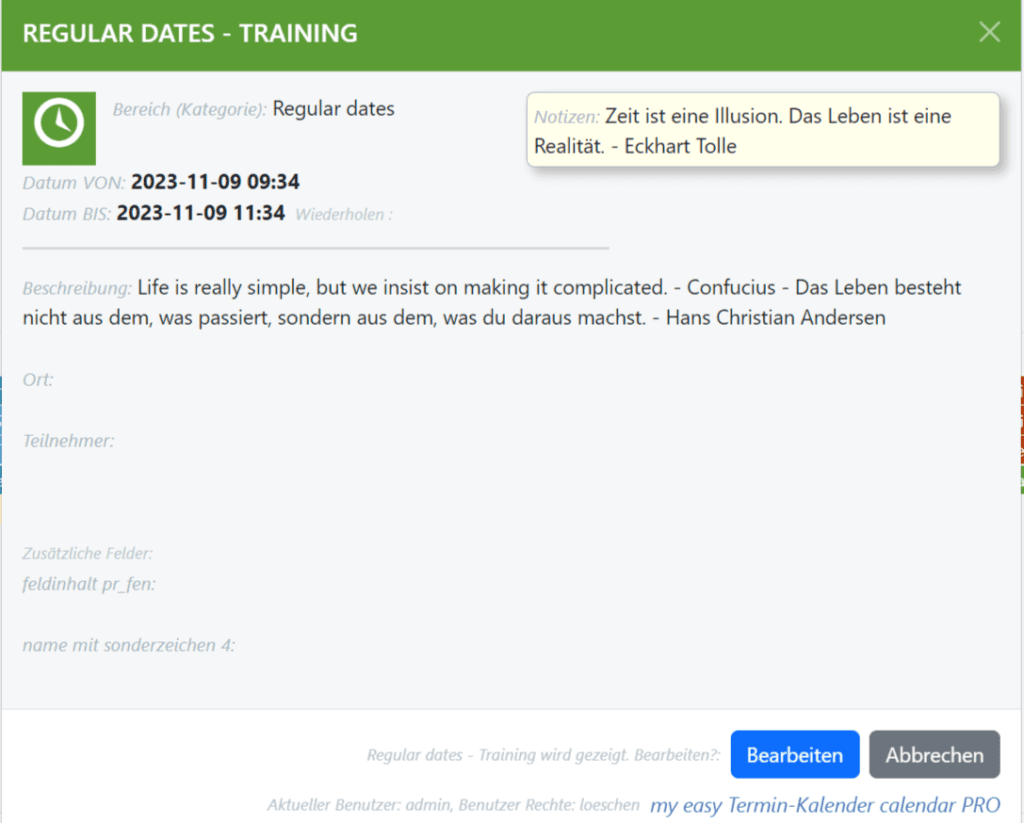
Termin anzeigen
Klicken Sie auf einen beliebigen Termin um ihn anzuzeigen.
Termin ändern
Klichen Sie auf einen Termin um ihn anzuzeigen. Dort haben sie die Auswahl den Termin zu bearbeiten.